Cara Memakai Efek (Filter) di Zoom Meeting untuk HP dan Laptop – Sejak merebaknya pandemi Covid-19, penggunaan aplikasi teleconference seperti Zoom semakin marak. Supaya meeting online-mu semakin seru, coba gunakan berbagai filter dan efek animasi lucu dari Zoom. Langsung saja, berikut cara menggunakan efek di Zoom meeting untuk pengguna laptop.
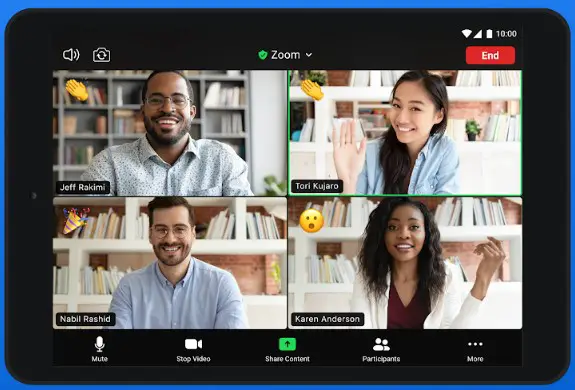
Note: Sebelumnya, pastikan kamu telah mengunduh aplikasi Zoom versi terbaru karena filter Zoom meeting hanya dapat kamu gunakan pada aplikasi Zoom versi client versi 5.2.0 ke atas. Jadi, jika di laptopmu masih menggunakan versi lama, sebaiknya perbarui ke versi terbaru. Caranya, tekan gambar profil pada pojok kanan atas, lalu klik Check for Updates. Tunggu prosesnya beberapa saat sampai muncul notifikasi pembaruan telah berhasil.
Table of Contents
- Cara Memakai Efek (Filter) di Zoom Meeting untuk PC & Laptop
- Cara Memakai Efek (Filter) di Zoom Meeting untuk HP Android & iPhone
Cara Memakai Efek (Filter) di Zoom Meeting untuk PC & Laptop
Ada dua cara penggunaan efek atau filter di Zoom Meeting, yaitu menggunakan filter internal/default dan eksternal. Buka aplikasi Zoom via laptop atau komputer dan ikuti langkah-langkah selanjutnya sebagai berikut.
Gunakan Filter Default dengan Mengatur Setting Video Filter
Jika kamu telah menggunakan aplikasi Zoom terbaru, saatnya kamu beralih ke cara memakai filter di Zoom selanjutnya. Sebagai permulaan, kamu bisa menggunakan filter bawaan yang telah tersedia di Zoom. Berikut langkah-langkahnya:
Setting Video Filter
Pertama, kamu harus klik menu Setting pada aplikasi Zoom. Lalu, pilih menu Background & Filters untuk mengaktifkan mode filter Zoom. Selanjutnya, arahkan mouse ke menu Video Filters.
Unduh Filter
Karena masih pertama kali menggunakan filter Zoom, maka kamu perlu mengunduh beberapa efek dengan menekan tombol Download. Tunggu proses download beberapa saat hingga muncul beberapa pilihan filter di aplikasi Zoom milikmu.
Pilih Filter
Setelah proses download berhasil, kamu bisa langsung memilih filter Zoom yang kamu inginkan. Mulai dari background virtual yang memperlihatkan pemandangan alam, suasana kantor, atau latar belakang warna solid layaknya studio. Kamu juga bisa menambahkan efek animasi lucu, seperti masker atau topi. Jika sudah memilih filternya, langsung tekan tanda Close (x).
Mengganti Filter
Kamu juga bisa mengganti filter lainnya saat sedang melangsungkan meeting online di Zoom. Caranya, klik tanda panah yang ada di dekat ikon “Stop Video”. Lalu, klik Choose Video Filter dan pilih filter pengganti yang kamu inginkan, .
Mungkin, lama kelamaan kamu akan bosan dengan efek default yang disediakan oleh aplikasi Zoom, karena variasinya yang terbatas. Namun, tidak perlu khawatir. Ikuti cara menggunakan filter di zoom meeting dengan memanfaatkan filter eksternal alias dari aplikasi pihak ketiga. Bagaimana tutorialnya? Simak cara menggunakan Snap Camera di Zoom berikut ini.
Baca juga:
Cara Mematikan Suara di Zoom di HP & Laptop
Cara Mengaktifkan Suara di Zoom di HP & Laptop
Gunakan Filter Eksternal dengan Mengunduh Snap Camera
Jadi, Snap Camera adalah salah satu aplikasi eksternal yang menyediakan berbagai filter menarik untuk kegiatan telekonferensimu di Zoom. Filter yang disediakan lebih variatif, sehingga kamu lebih leluasa untuk memilih efek video yang kamu inginkan. Berikut langkah-langkahnya:
Unduh Snap Camera
Karena menggunakan aplikasi pihak ketiga, maka kamu perlu mengunduh aplikasi Snap Camera terlebih dahulu. Kamu bisa mencari link download-nya melalui Google, lalu segera unduh.
Install Snap Camera
Jika sudah berhasil mengunduhnya, langsung install aplikasi Snap Camera di laptopmu dan lanjut menjalankan programnya. Prosesnya tak jauh berbeda dengan proses instalasi biasanya. Cukup klik kanan file aplikasi, lalu tekan Run As Administrator. Lanjutkan dengan menekan tombol Next sampai muncul notifikasi Snap Camera berhasil terpasang.
Pilih Filter Snap Camera
Masuk ke aplikasi Snap Camera dan pilih background atau efek animasi yang kamu inginkan. Jika sudah menemukan yang paling tepat, tekan ikon Close pada Snap Camera. Ingat, cukup jendela pilihan filternya saja yang perlu kamu tutup. Untuk aplikasinya biarkan berjalan di background laptop selama meeting berjalan di Zoom.
Masuk ke Aplikasi Zoom
Kalau pilihan filter di Snap Camera sudah beres, sekarang waktunya mengatur cara pakai filter di Zoom Meeting. Masuk ke aplikasi Zoom, kemudian tekan tombol Setting, dan klik Video. Pada kotak Camera, klik Snap Camera agar filter yang telah kamu pilih di Snap Camera bisa terhubung otomatis.
Pilih Filter Saat Meeting Berlangsung
Selain melakukan pengaturan filter sebelum meeting, kamu juga bisa menambahkan efek Snap Camera saat tengah menjalankan meeting di Zoom. Caranya, tekan ikon panah ke atas pada pojok kiri bawah layar Zoom, lalu klik Snap Camera pada kolom Select a Camera. Nantinya, filter yang telah kamu pilih di Snap Camera akan terhubung otomatis dengan Zoom.
Pastikan Aplikasi Snap Camera Tetap Terhubung
Salah satu masalah yang sering terjadi saat menggunakan efek animasi dari Snap Camera di Zoom yaitu filternya tiba-tiba hilang. Saat tengah meeting online, filternya tiba-tiba hilang, padahal sebelumnya masih ada. Nah, biasanya pengguna secara tak sengaja menutup aplikasi Snap Camera di laptopnya. Sehingga filter yang telah diatur sebelumnya ikut menghilang.
Mengapa hal ini terjadi? Ingat, Snap Camera merupakan aplikasi eksternal (bukan bagian dari Zoom). Jadi, untuk tetap menjalankan filternya di Zoom, kamu harus terus mengaktifkannya selama meeting online di Zoom berlangsung.
Baca juga:
Kumpulan Efek (Filter) IG Terbaru
Kumpulan Efek (Filter) TikTok Terbaru
Cara Memakai Efek (Filter) di Zoom Meeting untuk HP Android & iPhone
Kenapa tutorial di atas hanya untuk pengguna laptop? Karena untuk saat ini, filter Zoom hanya tersedia di laptop atau komputer dan belum tersedia di aplikasi HP. Jadi, jika kamu mencari tahu cara memakai filter Zoom di HP, baik itu android ataupun iPhone (iOS), maka jawabannya untuk saat ini tidak ada.
Itulah tutorial singkat tentang tata cara menggunakan efek di Zoom meeting. Mudah sekali kan? Kamu bisa mencobanya sekarang juga agar meeting online-mu di Zoom lebih menarik. Gunakan juga filter dari Snap Camera dengan variasi filter yang lebih beragam. Selamat mencoba!
 Cara Mengatasi “your account has been locked due to multiple failed login attempts” di Zoom
Cara Mengatasi “your account has been locked due to multiple failed login attempts” di Zoom Cara Mengaktifkan Suara di Zoom di HP & Laptop / PC
Cara Mengaktifkan Suara di Zoom di HP & Laptop / PC Cara Mematikan Suara di Zoom di HP & Laptop / PC
Cara Mematikan Suara di Zoom di HP & Laptop / PC 3 Cara Mencari Efek Filter di Instagram (Terbaru 2022)
3 Cara Mencari Efek Filter di Instagram (Terbaru 2022)
Leave a Reply