Saat membuka laptop atau komputer, pernahkan Anda menerima pesan the referenced account is currently locked out and may not be logged on to? Umumnya, pesan ini akan muncul ketika Anda memasukkan kata sandi yang salah berulang kali sehingga sistem Windows secara otomatis mengirimkan pesan kesalahan untuk mencegah Anda masuk ke akun tersebut.
Proses upaya login yang dinilai tidak valid akan dikunci oleh sistem Windows. Sehingga, pengguna tidak bisa masuk akun dalam waktu tertentu yang telah ditetapkan.
Lalu, bagaimanakah cara mengatasi “the referenced account is currently locked out and may not be logged on to” di Windows? Mari simak penjelasannya berikut ini!
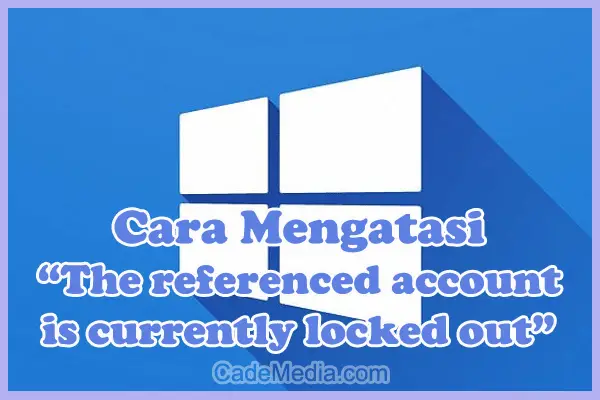
Table of Contents
- Penyebab Akun Terkunci di Windows
- Cara Mengatasi “The referenced account is currently locked out and may not be logged on to” di Windows
Penyebab Akun Terkunci di Windows
Sebenarnya apa sih yang menyebabkan akun Windows menjadi terkunci? Tidak jarang pengguna komputer memasang password sebagai upaya keamanan. Tetapi, sering juga terjadi lupa password saat hendak masuk ke akun Windows.
Alhasil, pengguna akan mencoba memasukkan kata sandi hingga berulang kali untuk bisa masuk akun, namun malah membuat Windows menjadi terkunci dan mengeluarkan pesan “the referenced account is currently locked out and may not be logged on to“.
Selain itu, berikut ini ada beberapa penyebab lain yang membuat akun Windows menjadi terkunci:
- Kesalahan pengetikan password yang terjadi berulang kali.
- Upaya masuk akun melebihi ambang batas yang telah ditetapkan.
- Password atau kata sandi sudah kedaluwarsa.
- Kesalahan pengaturan DNS.
- Masalah pada cache kredensial Windows.
Cara Mengatasi “The referenced account is currently locked out and may not be logged on to” di Windows
Apabila Anda sedang mengalami hal tersebut, jangan panik! Anda masih bisa masuk ke akun Windows Anda dengan beberapa cara yang akan CadeMedia sampaikan di bawah ini.
Tunggu Beberapa Menit Hingga 30 Menit
Pada umumnya, masa tunggu awal untuk kasus seperti ini selama 30 menit. Nah, ini menjadi langkah pertama yang bisa Anda lakukan, yaitu dengan menunggu kurang lebih selama 30 menit untuk dapat masuk lagi ke akun Windows.
Namun, apabila Anda mencoba memasukkan kata sandi yang salah hingga berkali-kali, masa tunggunya bisa sampai 24 jam.
Jika komputer Anda akan segera digunakan mungkin cara ini kurang cocok karena harus menunggu terlebih dahulu. Anda bisa mencoba langkah selanjutnya untuk mengatasi masalah ini.
Coba Opsi Lupa Kata Sandi
Pemilihan opsi lupa kata sandi menjadi salah satu langkah alternatif yang bisa Anda lakukan. Dengan cara ini Anda bisa lebih cepat memperbaiki akun yang terkunci.
Pada layar login, akan muncul I forgot password atau saya lupa kata sandi.
Berikut ini langkah-langkah untuk masuk akun Windows dengan cara Lupa Kata Sandi.
- Pilih opsi I forgot password atau Saya lupa kata sandi pada layar login.
- Apabila opsi belum muncul, Anda bisa menuliskan kata sandi asal untuk memunculkan opsi tersebut.
- Selanjutnya, Anda akan masuk pada layar metode verifikasi, pilihlah email lalu klik Berikutnya.
- Setelah itu, masukkan kode verifikasi yang telah dikirimkan di email Anda.
- Selanjutnya, buat kata sandi baru dan masuk kembali.
Gunakan Akun Administrator untuk Membuka Kunci
Nah, apabila cara di atas belum bisa membuka akun Anda yang terkunci sementara oleh Windows, Anda bisa menggunakan Administrator lokal untuk membuka kuncinya, agar komputer Anda terhubung kembali ke domain.
Berikut ini langkah-langkah untuk menetapkan akun administrator.
- Tekan tombol Shift, lalu klik Power dan Restart.
- Selanjutnya, klik opsi Pemecahan Masalah dan pilih Opsi lanjutan.
- Klik menu Command Prompt. Saat jendela command prompt sudah muncul, masukkan perintah net user administrator/active:yes, lalu tekan enter.
- Berikutnya, tutup prompt perintah dan klik Lanjutkan untuk boot ke Windows.
Nonaktifkan Ambang Penguncian Agar Kata Sandi Tidak Kedaluwarsa
Berikutnya, mengatur kata sandi agar tidak pernah kedaluwarsa adalah salah satu cara untuk menghindari masalah dengan akun yang terkunci akibat kata sandi yang kedaluwarsa di Windows.
Anda bisa menonaktifkan ambang penguncian supaya tidak ada batasan dalam memasukkan password.
Berikut ini langkah-langkah untuk mengatur kata sandi agar tidak kedaluwarsa.
- Buka Run dan tombol Windows + R secara bersamaan.
- Di dalam kotak Run, ketik lusrmgr.msc dan klik OK.
- Ketika jendela Manajemen Pengguna Local muncul, klik pada Pengguna di panel kiri untuk melihat daftar pengguna yang ada.
- Klik kanan pada akun pengguna yang ingin Anda atur agar kata sandi tidak pernah kedaluwarsa, kemudian pilih Properties.
- Di dalam jendela Properti Pengguna, pilih tab General.
- Selanjutnya Anda akan melihat opsi Password never expires. Centang kotak di sebelah opsi ini.
- Klik Apply untuk mengonfirmasi perubahan.
Setelah Anda mengatur kata sandi agar tidak pernah kedaluwarsa, Anda dapat keluar dari akun administrator dan coba masuk ke akun yang terkunci.
Hapus Cache Kredensial Windows dari Komputer
Selanjutnya, Anda bisa mengatasinya dengan cara menghapus kredensial cache yang rusak. Ini menjadi salah satu cara untuk mengatasi masalah penguncian akun di Windows.
Ikuti langkah-langkah berikut ini untuk menghapus Cache Kredensial Windows dari komputer Anda.
- Buka menu Start dan ketik Manajer Kredensial atau Credential Manager dalam kotak pencarian.
- Kemudian pilih Kredensial Windows.
- Selanjutnya, Anda akan melihat daftar kredensial akun pengguna yang tersimpan di cache. Cari kredensial yang terkunci atau yang Anda ingin hapus.
- Klik pada kredensial tersebut untuk memilihnya, kemudian pilih Hapus.
- Pilih Ya untuk mengonfirmasi untuk menghapus kredensial tersebut.
Setelah selesai menghapus cache kredensial Windows, Anda bisa keluar dari akun admin yang tersembunyi dan cobalah untuk masuk lagi ke akun. Pastikan saat masuk kembali Anda mengetikkan password dengan benar.
Periksa Pengaturan DNS
Memeriksa dan mengubah pengaturan DNS adalah salah satu langkah yang bagus untuk mencoba memperbaiki masalah “Akun yang direferensikan saat ini terkunci”. Hal ini bisa jadi dikarenakan adanya masalah pada pengaturan DNS.
Ikuti beberapa langkah di bawah ini untuk mengatasi pengaturan DNS pada Windows Anda.
- Tekan tombol Windows + I secara bersamaan.
- Selanjutnya, Anda akan masuk pada Pengaturan Windows.
- Setelah itu, pilih Jaringan & Internet.
- Di bawah Pengaturan jaringan lanjutan, pilih Ubah opsi adaptor.
- Klik kanan pada koneksi jaringan yang sedang digunakan oleh komputer, kemudian pilih Properties.
- Cari dan pilih Internet Protocol Version 4 (TCP/IPv4) dan klik dua kali.
- Pada jendela berikutnya, pilih opsi Dapatkan alamat server DNS secara otomatis untuk mengembalikan pengaturan DNS ke pengaturan standar.
- Jika Anda ingin menggunakan server DNS Google, pilih opsi Gunakan alamat server DNS berikut dan masukkan server DNS Google berikut (Server DNS Utama: 8.8.8.8) ; (Server DNS Alternatif: 8.8.4.4)
- Klik OK untuk menyimpan perubahan pengaturan DNS.
- Setelah melakukan perubahan ini, restart komputer Anda.
Setelah komputer Anda berhasil direstart, coba masuk lagi ke akun Anda dan lihat apakah masalah tersebut sudah teratasi.
Itulah beberapa cara yang bisa Anda lakukan untuk mengatasi “the referenced account is currently locked out and may not be logged on to” di Windows. Selamat mencoba, semoga berhasil!
 5 Cara Menonaktifkan Keyboard Laptop Windows 11, Permanen dan Sementara!
5 Cara Menonaktifkan Keyboard Laptop Windows 11, Permanen dan Sementara! Cara Menyambungkan Wifi Ke Laptop Axioo Windows 11, 10, 8 & 7, Mudah dan Cepat!
Cara Menyambungkan Wifi Ke Laptop Axioo Windows 11, 10, 8 & 7, Mudah dan Cepat! Cara Mengubah Bahasa di Laptop HP Windows 7, 8, 10 & 11 dengan Mudah
Cara Mengubah Bahasa di Laptop HP Windows 7, 8, 10 & 11 dengan Mudah Cara Menyambungkan Wifi ke Laptop Lenovo Windows 10, 8, dan 7
Cara Menyambungkan Wifi ke Laptop Lenovo Windows 10, 8, dan 7
Leave a Reply